Windows7からWindows8にアップグレードしてから1週間。前評判ほどの使いにくさはなく、「新し物好き」であれば導入しても特に損はないかな、という印象です。
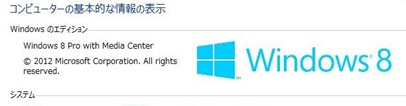
とはいえこの1週間で早速、「PCのリフレッシュ」が必要なトラブルが発生してしまったこともまた事実。そこで、1週間でかかわった「3つの問題」とその対処法をメモしておきます。
<目次>
1.スタートメニューが存在しない問題
2・DVDドライブ(デバイス)を認識しなくなった問題
3.「不明なデバイス」の発生(Microsoft ACPI-Compliant System関連)
1.スタートメニューが存在しない問題
→ 有志の「スタートメニュー表示ツール」を導入する
Windows8には従来の「スタートメニュー」がないわけですが、すでに各所で説明されている通り、有志の手により「スタートメニュー表示ツール」が公開されています。その中で、[Classic Shell]を使用することとしました。
一般的なPC(つまりキーボートとマウス)でいわゆる「メトロUI」を使用するのは苦行でしかありません。私の場合はほぼメトロスタイルは切って、従来のデスクトップスタイルを使い続けることにしました。
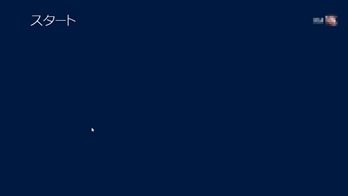
▲何のためにWin8にしたのかわからないほど、
タイルをならべない、シンプルなスタート画面にしました。
「Clasicc Shell」の設定により、この画面を飛ばして直接デスクトップを開くことも可能です。
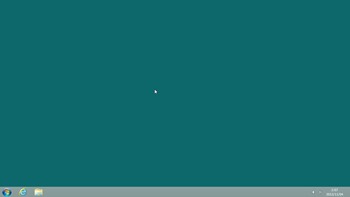
▲この画像だけ見るとどう見てもWindows7以前のデスクトップですが、
これでもWinodows8のデスクトップです。
□導入方法とTIPS
*「Classic Shell」日本語化バージョンのインストール
https://www.dnki.co.jp/content/view/145/1/
*スタートメニューのデザインを従来のWindows(特に7)にさらに近づけるスキン
https://vishal-gupta.deviantart.com/art/Windows-7-Skin-for-Classic-Shell-Start-Menu-297783610
*ー「Classic Shell」で「コンピューター」を表示する方法
「Classic Shell」では、旧ウィンドウズのように、「コンピューター」がデフォルトではスタートメニュー(右カラム)に設置できません。そこで、「コンピューター」を右カラムに設置する方法をメモしておきます。
(追記)2012年11月末現在、この現象は解消されています。旧バージョンの方のみお試しください。
(1)[設定]→[カスタマイズスタートメニュー]→[カスタムコマンド]を開く。
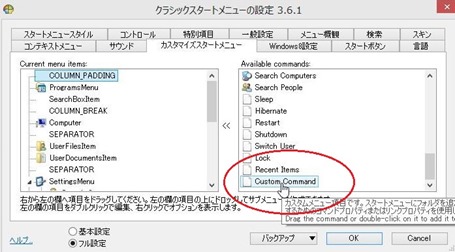
(2)「Ciustam Command」を下図のように設定します。
「コンピューター」へのショートカットリンクを貼ることおよび設定を「Don't Expand」としておくことで、従来のWindowsメニューと同等の挙動をします。
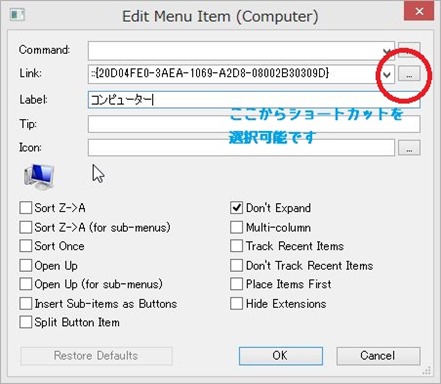
▲リンク先のアドレスがコマンドになっていますが、
ボックスの横からGUI(アイコン)でリンク先を選択可能です(手入力は不要)。
2.突然DVDドライブ(デバイス)を認識しなくなった問題
→ 最後の手段「PCのリフレッシュ」に至るまでの5ステップ
Windows8導入からしばらくたって、突然、DVDドライブが認識されなくなりました。「デバイスマネージャー」で調べてみると、[レジストリ内の構成情報が不完全であるか、または壊れているためこのハードウェア デバイスを開始できません(コード19)]というエラーが。
こうなった時(Windowsがデバイスを正常に認識しなくなった場合)の対処法をメモしておきます。
結論から申し上げると、「レジストリが壊れている」状態の場合は、「PCのリフレッシュ」でレジストリを一から修復する(初期状態に戻す)のがもっとも確実なのですが、そこに至るまでにはいくつかの選択肢があります。
□解消方法とTIPS
*デバイス認識までのロードマップ
(1)まずは「デバイスマネージャー」でドライブの認識状態を確認します。
A.認識しているが、<!>マークがついている場合
→ (2)へ。この場合、外付けDVDドライブも正常に動作しない可能性が高いです。
B.認識していない場合
→ 一度電源を落とし、DVDドライブ以外の周辺機器を取り外した上で、起動。
それでも認識しない場合は、
・マザーボードのトラブル
・BIOSが壊れている
・ドライブそのものの故障 の可能性が大きいです。
これらのハードウェアのトラブルの場合は、メーカーサポートへご相談ください。
外付けドライブが正常に動作するようだったら、ハードエラーの可能性が高いです。
(2)ドライバーの再インストールを試します。
・「コントロールパネル」→「システム」→「デバイスマネージャー」を選択。
・エラーの発生している「DVD/CD-ROMドライブ」を右クリックし、「削除」。
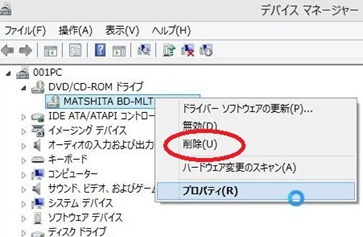
・コンピューターを再起動します。
・「デバイスマネージャー」をもう一度開き、エラーが出ているかを確認。まだエラーが出ているようだったら、(3)へ。
(3)レジストリの不要なエントリを削除します
※自己責任でお願いします。必ずバックアップをとりましょう。
・「レジストリエディタ」を起動します([regedit]で検索)。
・左のウィンドウから、次のレジストリエントリを探してクリックします。
HKEY_LOCAL_MACHINE\SYSTEM\CurrentControlSet\Control\Class\{4D36E965-E325-11CE-BFC1-08002BE10318}
・右のウィンドウで、[UpperFilters]および [LowerFilters]いずれか、または両方のエントリが見つかった場合は、それらを「削除」します。
・コンピューターを再起動します。
・「デバイスマネージャー」をもう一度開き、エラーが出ているかを確認。まだエラーが出ているようだったら、(4)へ。
※参考リンク ー Microsoft Webサイトによるサポート
https://support.microsoft.com/kb/314060/ja
(4)「システムの復元」を試します
・システムの復元を設定している場合は、「システムの復元」を適宜の日付で試してみます。これでもエラーが出るようだったら、(5)へ。
(5)「PCをリフレッシュする」
・最終手段として、PCのリフレッシュを行うことで、レジストリを初期化します。右端から「設定」チャームを呼び出し、「設定」から最下段の「PC設定の変更」をクリックします。

・「全般」→「PCをリフレッシュする」を選択します。
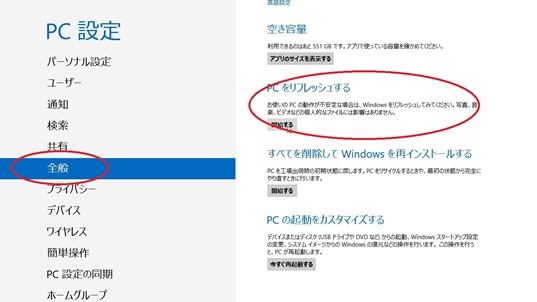
・原理上、この「PCのリフレッシュ」でレジストリエラーは解消されるはずです(レジストリエントリを含んだシステムファイルを初期化するため)。所要時間は30ー60分ほど見積もっておきましょう。
・なお、万が一これでも問題が解消しない場合は、「すべてを削除してWindowsを再インストールする」(かつての「システムリカバリ」に相当)を選択することも検討に入れてください。
*TIPS?PCのリフレッシュについて(リフレッシュを行う際の諸注意)
Windows8の新機能である「PCのリフレッシュ」は、ドキュメント、フォト、ミュージック、ビデオといった個人ファイルのほか、「お気に入り」等の個人設定はそのままに、Windowsをインストール時の状態に戻す機能です。システムファイルを初期化するので、レジストリ破損時等、Windowsが不安定になった時に効果を発揮します。かつての「Windowsの再インストール(システムリカバリ)」よりも手軽にWindowsの不安定性を解消することが可能です。
ただし、Program Filesにあるアプリケーションとそれに固有の設定などはすべて削除されるため、これらの再インストール作業が別途必要となります。
また、PCのリフレッシュにはリカバリメディアが必要です。旧バージョンのWindowsからのオンラインアップグレード等で、リカバリメディアが付属していない場合は、あらかじめリカバリメディアを作成しておく必要があります。リカバリメディアの作成には、「ほかのファイルが入っていない、2GB以上のメディア」が要求されます(今回のケースではDVDドライブが使用できないわけですから、USBメモリでメディアを作成しておきましょう)。
Windows8の初回インストール時にリカバリメディアの作成を行うことが可能ですが、うっかり作り忘れてしまった、ということはよくあるケースでしょう。
インストール後も、購入時に送られてくる「購入完了のメール」さえ残っていれば、そこに記載された注文番号とプロダクトキーを使用して、Windiws8の再ダウンロードが可能です。再ダウンロードしたWindows8のインストールプログラムを起動することで、リカバリメディアを作成できます。
インストールプログラムが、インストール方法を尋ねてきますので、そこで「メディアを作成してインストール」するよう選択し、リカバリメディアとして保存します。そのメディアを挿入したまま、「PCのリフレッシュ」に移行しましょう。
ということで、購入完了メールは、ゆめゆめ破棄しないように気を付けましょう。購入後は、<Thanks for ordering Windows 8>みたいな件名でメールが来るものですから、迷惑メールと間違えてメールを破棄・・といったことも起こり得るので・・・。
*TIPSー安定して使えるメディアプレイヤーは・・・
Windows8は標準でDVDをサポートしておらず、別途DVD再生ソフトが必須なわけですが、どうもその関係からかメディア再生周りで細かな不具合(カクツキや読み込みの遅さなど)があって、Media PlayerやReal Playerなどの挙動も、どうもおかしな感じです。
DVDの再生はさすがにMicrosoft純正の「Windows Media Center」の最新版がいい感じなのですが、トータルで見て、メディア再生そのものは、執筆時点でVLC Media Player(https://www.videolan.org/vlc/download-windows.html)が一番安定して使えるという状況です。
※VLC Media Playerで字幕表示が文字化けする場合は、「ツール」→「設定」→「字幕とOSDの設定」項目から、「字幕の効果」→「フォント」を、「Arial」から「メイリオ」に変更します。
またこれは個人の好みですが、このとき、「ビデオ開始時にメディアタイトルの表示」を外しておくと煩わしさが和らぐかもしれません。
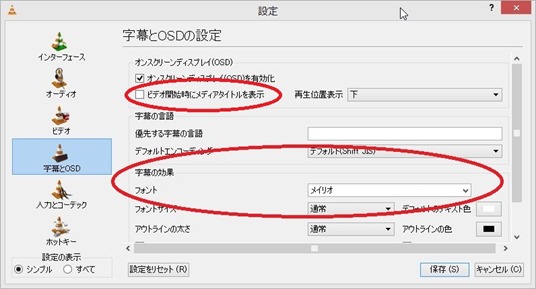
同様に好みの問題になりますが、「インターフェース設定」で、「ビデオのサイズにインターフェースをリサイズ」のチェックを外しておくと、ビデオを複数見るようなときに画像のサイズがいちいち切り替わるということがなくなって便利です。
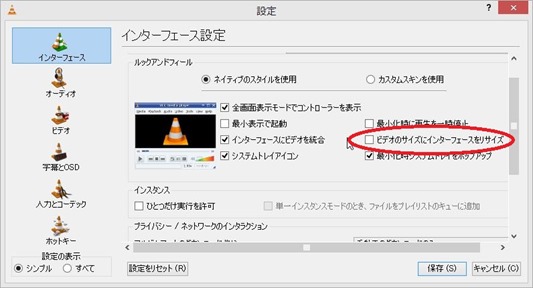
3.「不明なデバイス」の発生(Microsoft ACPI-Compliant System関連)
→ 試行錯誤的にドライバを探して、(見かけ上の)エラーをなくす
実に不可解なのですが、「デバイスマネージャー」に突然、「不明なデバイス」が発生し、「!」マークがつくという怪現象に見舞われました。調べてみると、そのデバイスの場所は、[Microsoft ACPI-Compliant System]と書いてあります(もう少し詳しく書くと、[Microsoft ACPI-Compliant System]と[Microsoft ACPI-Compliant Embedded Controller]の2つです)。
ACPIーこれは「電源回り」のデバイスです。PCには、CPU、HDDやメモリを筆頭に、マウスやキーボード、ディスプレイ、メモリ、スピーカーと、様々な機器が接続されており、ドライバによって適切に動作がコントロールされています。しかし、それらが動くためには「電源回り」が不可欠です。ACPIドライバの不具合とは、即、「PCがただの箱になるリスク」を孕んでいるというわけです。
見たところ、PCの作動に特に不具合はありません。しかし、電源関係が「不明なデバイス」と言われるだけで気持ちが悪いですし、何とかしなければいつか「悪さ」をしかねません。エラーを吐くのだけでも止めたい、と思うのが人情です。
こうなった時の、(見かけ上だけでも)エラーを解消する方法についてメモをしておきます。
(1)ドライバーの更新を試します
・「コントロールパネル」→「システム」→「デバイスマネージャー」を選択。
・エラーの発生している「不明なデバイス」を右クリックし、「ドライバーソフトウェアの更新」を選択。
・「ドライバーソフトウェアの最新版を自動検索します」を選択。
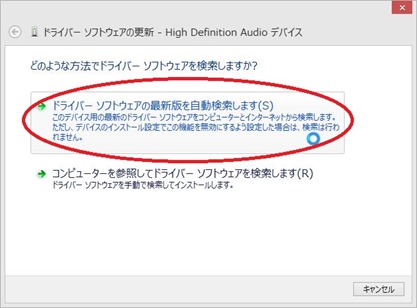
・正常な場合は、以下のような「正常」表示がでます。
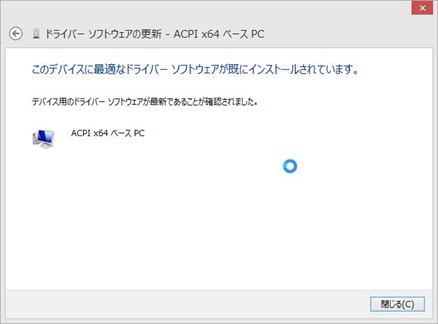
・何らかの形でドライバがおかしくなっている場合、以下のように「インストールできませんでした」と表示されます。(2)へ進みましょう。
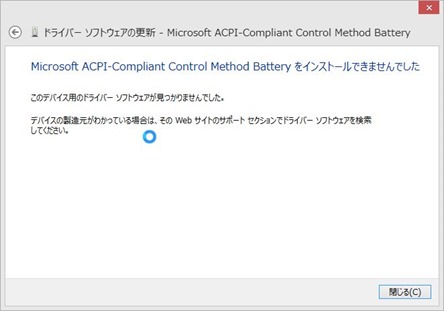
(2)ドライバーの再インストールを試します。
・「コントロールパネル」→「システム」→「デバイスマネージャー」を選択。
・エラーの発生している「不明なデバイス」を右クリックし、「削除」。
・コンピューターを再起動します。
・「デバイスマネージャー」をもう一度開き、エラーが出ているかを確認。まだエラーが出ているようだったら、(3)へ。
(3)見かけ上のエラーをなくす
・「コントロールパネル」→「システム」→「デバイスマネージャー」を選択。
・エラーの発生している「不明なデバイス」を右クリックし、「ドライバーソフトウェアの更新」を選択。
・「コンピューターを参照してドライバーソフトウェアを検索します」→「コンピューター上のデバイスドライバーの一覧から選択します」を選択。そこで電源関係のドライバを片っ端から試して、エラーを吐かないか監視していきます。
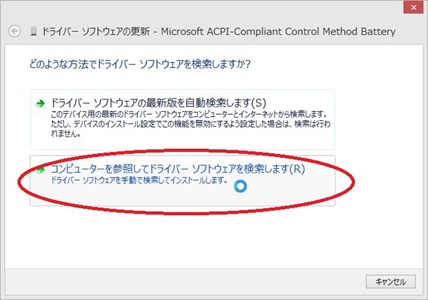
▲自動検索を行わず、手動で検索することがポイントとなる
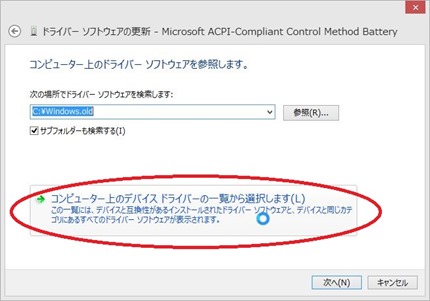
▲「コンピューター上のデバイスドライバーの一覧から選択します」をクリックすることで、
デバイスと互換性のあるドライバ、デバイスと同一カテゴリにあるドライバが自動で表示され、
そこから最適なドライバを選択できる仕組みになっている
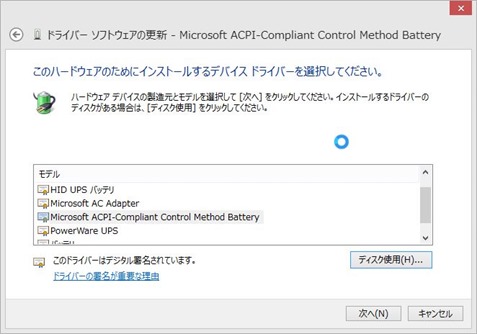
▲ドライバの選択画面。ここでは電源回りに関連した様々なドライバが並んでいる。
「Microsoft ACPI-Cmpliant Control Method Battery」「Microsoft AC Adapter」「HID UPSバッテリ」あたりが怪しい・・?
・基本的には、該当のデバイスを右クリックし、「プロパティ」を開いたうえで、「このデバイスは正常に動作しています」という表現が出るまで上の動作を続けます。下記のような表示がなされれば、「デバイスマネージャー」はドライバに「!」マークを出さなくなります。
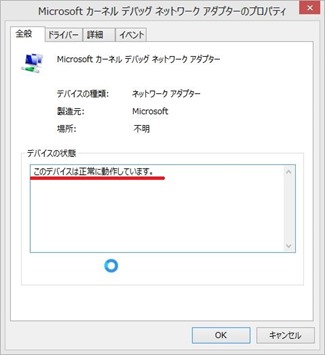
▲目標はこの状態。この表現が出ている限りは、「!」マークは解消される
・なお、この対処法の場合、「見かけを整える」ということとなり、実際はドライバの設定が実はおかしくなったまま、という可能性があることにご留意ください。
・この状態のときに、Windowsの「トラブルシューティング」を使用すると、「ハードウェアの変更が検出されていない可能性がある」というエラーが出ます。
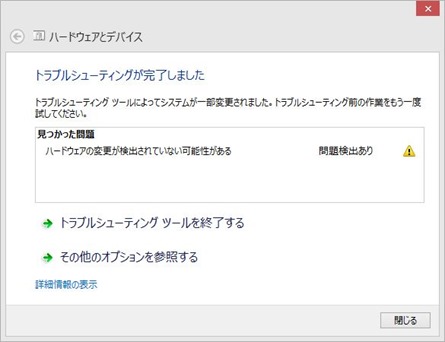
・しかし、現時点では致命的なエラーは発生していませんので、とりあえずこのままでいよう・・と思っている次第です。「ハードウェアの変更が検出されていない"可能性"」ですから、コンピューター自身も何が何だかよくわかっていないわけです。それを使うこちらも、よくわからないのが本音です。
・ということで、「特に困ることは起こっていないから、とりあえずいいか」という消極的解決策しか思い浮かびません。「問題検出あり」というのが気持ち悪いのですが、あまり悩まずに生きていきたいと思います。
更新:2012年12月3日(2016年2月7日文字化け微修正)
初版:2012年11月4日